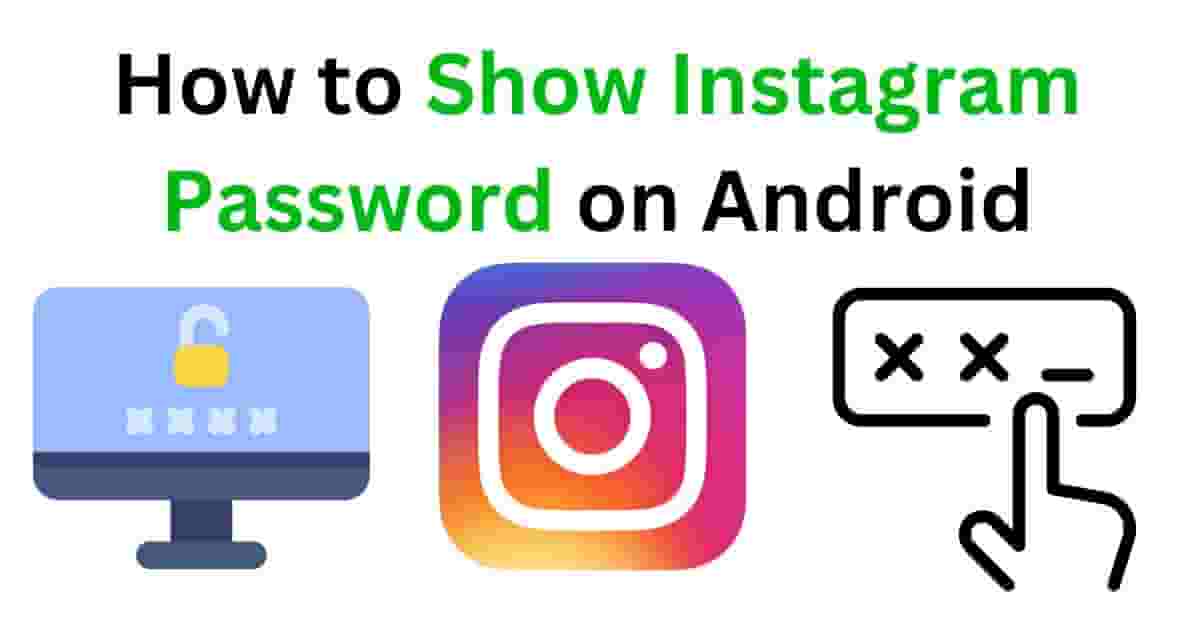Oops! So you’ve forgotten your Instagram password, huh? Don’t worry—you’re not alone. With the countless apps, subscriptions, and websites we juggle these days, keeping track of every password is a challenge. Fortunately, if you’re using an Android device, there are some straightforward ways to retrieve that elusive Instagram password. So, grab your phone and let’s dive in.
But before we begin, let’s set some ground rules. This guide is only for retrieving your own password—not for accessing anyone else’s account. Your data, your business. Cool? Let’s go!
Why You May Need to View Your Instagram Password
Passwords are supposed to protect us, but sometimes they seem to do the opposite. Here are a few common scenarios where you might need to retrieve your Instagram password:
- You’ve saved your password on your device but forgot what it is.
- You want to log in on a new device but don’t remember the credentials.
- You’re trying to avoid resetting your password (again).
Sound familiar? Great! Let’s get to the solutions.
What You’ll Need
Before we jump into the how, here’s what you need to make this process smooth:
- Your Android Device (obviously).
- Access to your Google Account (most Android devices save passwords here).
- A little patience—just in case.
Step 1: Use Google Password Manager
Google Password Manager is your best friend when it comes to saved credentials. If you’ve ever allowed your browser or device to “save password,” there’s a good chance your Instagram login is stored here.
How to Access It
- Open the Settings app on your Android device.
- Scroll down to Google and tap it.
- Select Manage Your Google Account and navigate to the Security tab.
- Look for Password Manager under the “Signing in to Other Sites” section.
- Use the search bar to type “Instagram.”
- Tap on the Instagram entry, and authenticate with your fingerprint, PIN, or pattern lock to view the password.
Pro Tip:
If you can’t find your password here, double-check that you’ve enabled Google to save passwords on your device.
Step 2: Check Browser-Saved Passwords
If you’ve logged into Instagram through a web browser like Chrome, it might have saved your credentials there. Here’s how to check:
- Open the Chrome app on your Android device.
- Tap the three-dot menu in the top-right corner and go to Settings.
- Scroll to Passwords and open it.
- Use the search bar to find “Instagram.”
- Tap on the Instagram entry and authenticate with your device lock to view the saved password.
This method works like a charm if you frequently use Instagram on your browser.
Step 3: Use a Third-Party Password Manager (If Applicable)
Do you use apps like LastPass, 1Password, or Dashlane to manage your passwords? If yes, you’re in luck! These apps are designed to keep your credentials safe and easily accessible.
How to Retrieve Your Password from a Password Manager
- Open your password manager app.
- Use the search feature to find “Instagram.”
- Tap the entry to view your saved username and password.
If you haven’t already, consider using a password manager to avoid future headaches. Trust me, your future self will thank you.
Step 4: When All Else Fails, Reset Your Password
If none of the above methods work, it’s time for Plan B: resetting your password.
How to Reset Your Instagram Password
- Open the Instagram app and tap Forgot password? on the login screen.
- Enter your email address, phone number, or username.
- Follow the instructions sent to your email or phone to reset your password.
- Once reset, store your new password securely (maybe even in Google Password Manager this time).
Pro Tip:
Use a strong but memorable password, like a phrase or a mix of numbers, symbols, and words. Example: P@ssword!2024Grows
Step 5: Avoiding Future Password Woes
Let’s be real—forgetting passwords is frustrating. Here’s how to make sure you never lose access to your Instagram account again:
1. Use a Password Manager
We’ve mentioned this before, but it’s worth repeating. A good password manager saves all your credentials securely and makes them easy to access.
2. Enable Two-Factor Authentication (2FA)
Two-factor authentication adds an extra layer of security to your Instagram account. Even if someone has your password, they won’t be able to access your account without the additional code.
Here’s how to enable 2FA on Instagram:
- Open the Instagram app and go to Settings > Security > Two-Factor Authentication.
- Choose your preferred method (text message or an authenticator app).
3. Regularly Update Your Password
Updating your password every few months reduces the chances of your account being compromised.
4. Backup Your Recovery Methods
Make sure your email and phone number on Instagram are always up-to-date. These are essential for account recovery.
Ethical and Legal Considerations
Before you go digging into any saved passwords, remember:
- Only access your own accounts. Attempting to retrieve someone else’s credentials is unethical and could land you in legal trouble.
- Respect privacy and practice good digital hygiene to keep your accounts safe.
Final Thoughts
Retrieving your Instagram password on Android is simpler than it sounds, thanks to tools like Google Password Manager and browser-saved passwords. But the best way to avoid these situations is to adopt better password management habits.
So, the next time you’re tempted to use “password123,” resist! Your Instagram deserves better, and so do you. 😉