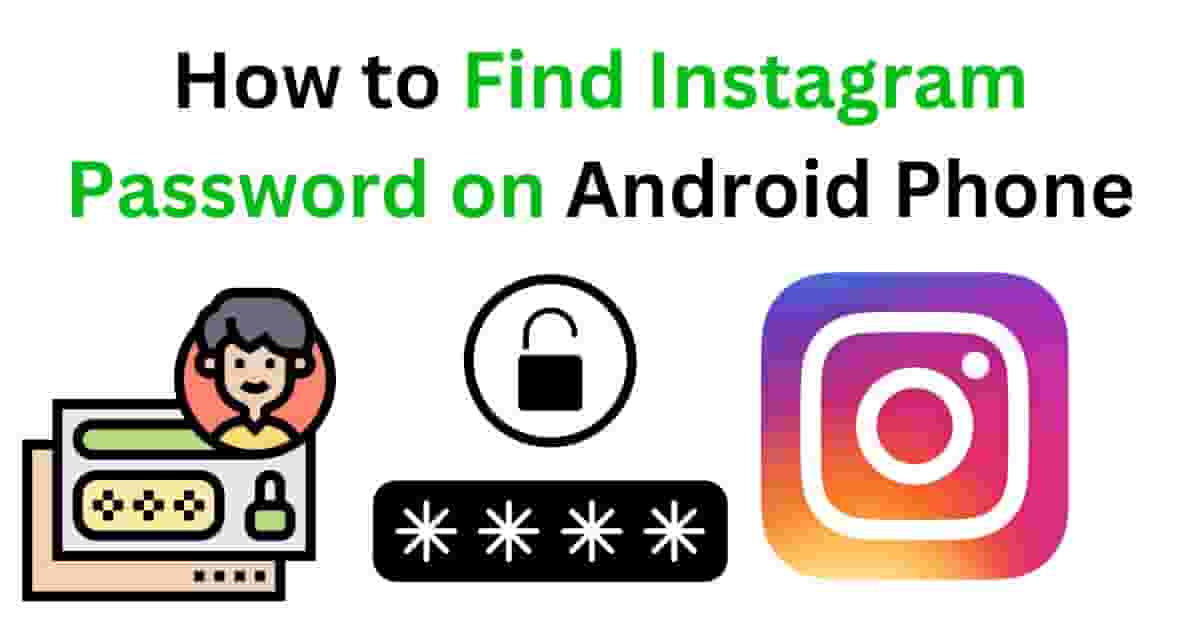Forgot your Instagram password? Don’t worry, you’re not alone in this maze of digital credentials. It happens to the best of us—juggling social media accounts, online shopping sites, and work logins makes remembering every password feel like an Olympic event. But what if I told you that finding your Instagram password on your Android phone is easier than you think?
With Cashstark’s expertise, we’ll guide you step-by-step to retrieve your Instagram password. And remember: these tips are meant for finding your own password, not someone else’s—because hacking is not cool. Let’s dive in!
Why You Might Need to Find Your Instagram Password by Cashstark
Ever been locked out of Instagram just when you wanted to post that fire selfie or hilarious meme? Here are a few reasons why you might be hunting for your password:
- You Forgot It: Let’s face it, we’ve all been there.
- New Device: Switching phones or logging in on a friend’s device but drawing a blank on your credentials.
- Avoiding Resets: You don’t want to go through the hassle of resetting your password.
No judgment—we’ve all been in these situations. The good news? There’s a way out.
Tools and Requirements
Before you get started, ensure you have these:
- Your Android Phone: The device where your password is likely saved.
- Google Account Access: Many Android phones save passwords via Google services.
- Internet Connection: You’ll need it for password recovery tools or apps.
Ready? Let’s get that password back!
Step 1: Use Google Password Manager
Google Password Manager is like a digital filing cabinet for your saved passwords. If you’ve ever clicked “Save Password” on Instagram while using Chrome or Android, it’s likely stored here.
How to Retrieve Your Instagram Password
- Open the Settings app on your Android phone.
- Scroll to Google and tap on it.
- Select Manage Your Google Account.
- Navigate to the Security tab and look for Password Manager.
- Use the search bar to type “Instagram.”
- Tap on the Instagram entry and authenticate using your fingerprint, PIN, or pattern lock.
Voilà! Your password will appear right there.
Step 2: Check Browser-Saved Passwords
If you’ve logged into Instagram via a browser like Chrome, your password might be saved there too. Here’s how to check:
Steps to Retrieve Password from Chrome
- Open the Chrome app on your Android.
- Tap the three-dot menu in the top-right corner and go to Settings.
- Scroll down to Passwords and tap it.
- Use the search bar to find “Instagram.”
- Select the Instagram entry and authenticate to view the password.
Pro Tip:
If you use a different browser (like Firefox or Opera), check its settings for a similar password-saving feature.
Step 3: Use a Third-Party Password Manager
Do you use apps like LastPass, Dashlane, or 1Password? These tools are lifesavers for keeping passwords organized and secure.
How to Retrieve Instagram Password via Password Manager
- Open the password manager app on your Android phone.
- Log in using your master password or biometric authentication.
- Use the search bar to find “Instagram.”
- Tap the entry to reveal your saved username and password.
If you don’t already use a password manager, now’s a great time to start. They’re like your digital memory assistant.
Step 4: Reset Your Password (Plan B)
If none of the above methods work, don’t panic! Resetting your password is always an option.
How to Reset Your Instagram Password
- Open the Instagram app and tap Forgot Password?
- Enter your email address, username, or phone number linked to your account.
- Follow the instructions sent to your email or phone to create a new password.
Pro Tip for Strong Passwords:
Use a mix of letters, numbers, and symbols to create a secure password. Example: C@shStarkRocks!2024
Step 5: Prevent Future Password Woes
Let’s make sure you never have to go through this again. Follow these tips to manage your passwords like a pro:
1. Use a Password Manager
Apps like LastPass or Google Password Manager make it easy to save and retrieve passwords securely.
2. Enable Two-Factor Authentication (2FA)
Adding an extra layer of security ensures no one can access your account without a verification code. To enable 2FA on Instagram:
- Go to Settings > Security > Two-Factor Authentication.
- Follow the prompts to set up text message or app-based authentication.
3. Regularly Update Your Password
Change your password every 3–6 months to reduce the risk of breaches.
4. Keep Recovery Information Updated
Always ensure your email address and phone number on Instagram are current. These details are vital for recovering your account if you get locked out.
A Word on Ethics and Security
Before we wrap up, let’s talk ethics. These methods are strictly for retrieving your own passwords. Trying to access someone else’s account without permission is illegal and unethical. Be responsible and secure your accounts properly.
Conclusion
Finding your Instagram password on your Android phone is easier than you think, thanks to tools like Google Password Manager, browser-saved credentials, and third-party apps. If all else fails, resetting your password is a quick and simple solution.
The key takeaway? Be proactive about managing your passwords. With tools like password managers and 2FA, you’ll save yourself from future headaches.
So, the next time you forget your Instagram password, don’t sweat it—Cashstark has your back! Now go forth, reclaim your account, and keep those selfies and memes coming.